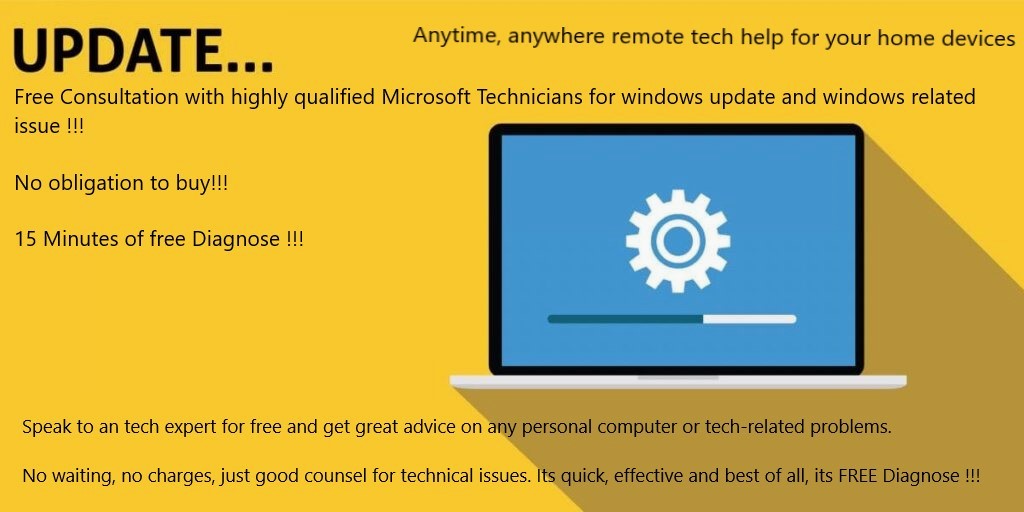Error Code 0x80096004 is an error that occurs in the Windows operating system. Windows Update Error Code 0x80096004 usually indicates a problem with the digital signature of a file or application.
A digital signature is a unique code that verifies the authenticity of a file or application. When Windows is unable to verify the digital signature of a file or application, this Windows 10/11 Update Error Code 0x80096004 is generated, preventing the file or application from being installed or executed.

Causes of Error Code 0x80096004
- One possible cause is corrupted or missing system files.
- If important system files are corrupted or missing, this can prevent Windows from verifying digital signatures.
- Another possible cause is malware or virus infections.
- Malware or virus infections can modify system files, which can cause issues with digital signatures.
- Additionally, Third-party security software can interfere with Windows’ ability to verify digital signatures.
To resolve this error code 0X80096004 follow the below steps
Step1: There are several troubleshooting steps you can try to fix Error Code 0x80096004
- Open to control panel
- Select to the Troubleshooting option.
- Select System and Security option “fix problems with Windows update “.
- Tap to the Next button and let this Trouble-shooter auto-resolve any errors.
- Usually, this will fix the underlying cause and will report the same. Restart your PC and this error should disappear after the next login.
First, run a virus scan using a reputable antivirus program to scan your system for malware or viruses. If any are found, remove them.
Step 2: Run SFC and DISM Scan
You can also perform a system file check using the System File Checker tool to scan for and replace any corrupted or missing system files.
- Press the “Window + R” keys collectively to open the Run box,
- Right here type in “cmd” and press “Ctrl + Shift + Enter” keys collectively on your keyboard to open cmd with the admin permissions.
- Here type in the given instructions and then press “Enter” after each:
sfc /scannow
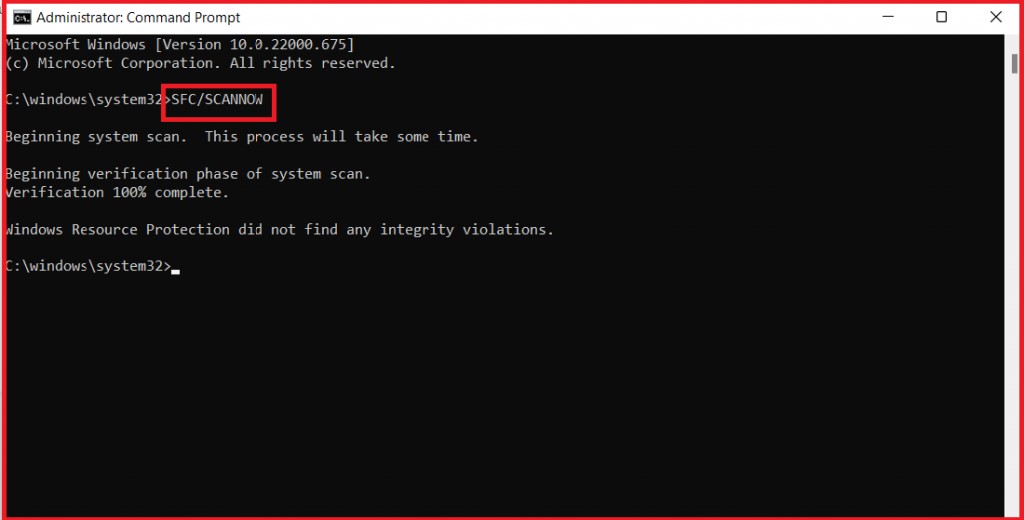
- Restart your PC afterwards and see if the error is solved or not.
- DISM /Online /Cleanup-Image /CheckHealth
- DISM /Online /Cleanup-Image /ScanHealth
- DISM /Online /Cleanup-Image /RestoreHealth
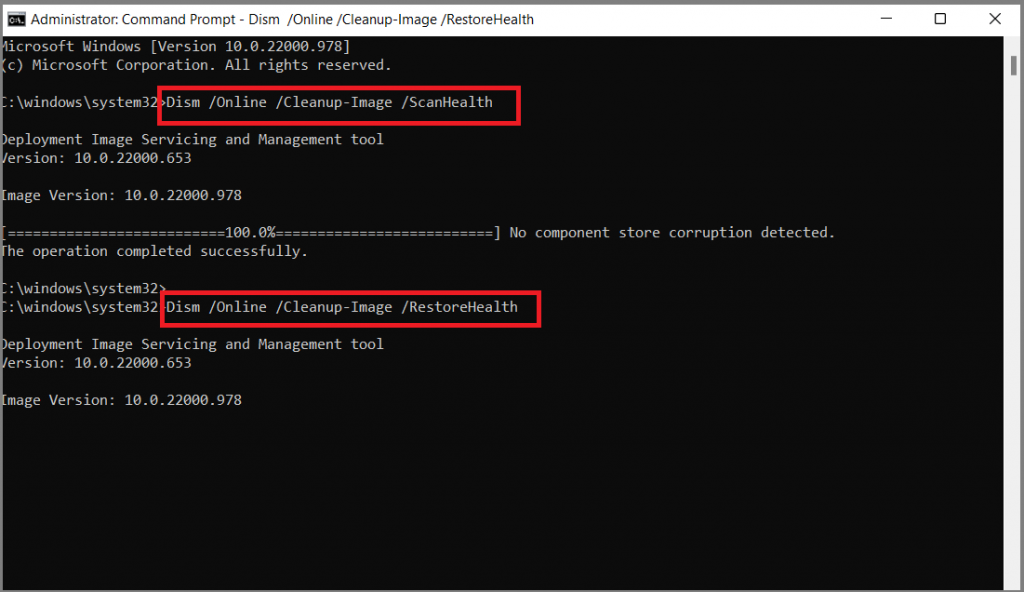
Step 3: Disable Windows Firewall Temporarily
Temporarily disabling any third-party security software that may be interfering with Windows’ ability to verify digital signatures can also help resolve the issue.
- Press the “Window + S” keys collectively to open the search prompt, right here enter in “Windows Security” and press “Enter” on your keyboard.
- In the following window pick out “Virus & protection” and then click on on “Manage settings” Inside Virus & hazard safety settings.
- In the subsequent window flip “OFF” all the preferences and see if the difficulty takes place or not.
- If you are the usage of a third-party app, then in the “Notification Bar” discover it, right-click on it and pick out “Disable”.
- Now, press the “Window + S” keys together, type “Windows Defender Firewall” in the search bar, and press “Enter” on your keyboard.
- In the pop-up window pick out “Turn Windows Defender Firewall on or off” from the left menu pane and then pick out the choice “Turn off Windows Defender Firewall” for each Public and Private community settings.
Step 4: Re – register crypt32.dll File
- To re-register the crypt32.dll file, follow these steps:
- Click on the “Start” menu and select “Run”.
- Type “cmd” in the Run dialog box and click “OK” to open the command prompt.
- In the command prompt window, type “regsvr32 /u crypt32.dll” and press Enter. This will unregister the DLL file.
- Next, type “regsvr32 crypt32.dll” and press Enter to re-register the DLL file.
- Wait for the message box to confirm that the file has been successfully registered.
- Close the command prompt window.
Note: You need to have administrative privileges to perform these steps. If the problem persists even after re-registering the DLL file, you may need to reinstall the software that uses it or seek further assistance.
Finally, make sure you have the latest Windows updates installed, as these can contain fixes for known issues.
Windows updates
- Install the update now,
- Select Start Button > Settings > To Update & Security > Windows Update, and then choose Check for updates.
If none of these steps resolve the issue Error Code 0x80096004, you may need to seek further assistance from Microsoft support or a qualified technician. Overall, it’s important to address this Windows Update Error Code 0x80096004 as soon as possible to prevent further issues with the functioning of your Windows operating system.