Windows 10 Update Error Code 0x800F0922 usually occurs when windows update services are not running properly on your computer. If you are having an issue updating the computer or is receiving an Windows Update Error Code 0x800F0922 whenever you try to download or install an windows 10 update. In this post, we will mainly discuss the reasons behind this Windows 10 Update Error 0x800F0922 and also the solutions to repair this Windows Update Error Code 0x800F0922 issue.

Reasons for Windows 10 update error code 0x800F0922
When there is not enough free space for the system reserved partition, the computer will not be able to load new Windows 10 installation files. Also, Due to a VPN connection in your home or office network, the computer may not be able to connect to the Microsoft Windows Update server. The .Net framework installation portion of the Windows 10 upgrade fails.
[KB9199280] – Solutions to fix Windows 10 Update Error Code 0x800F0922
Run Windows Update Troubleshooter
- Firstly, open the troubleshoot option in the Windows search box
- After that, click Troubleshoot settings and Select the Additional troubleshooter’s option
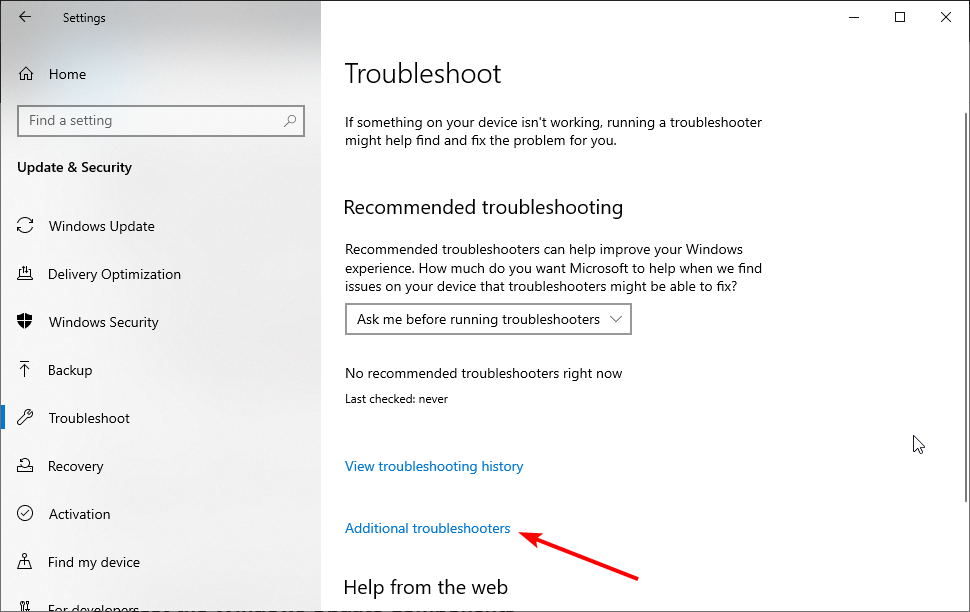
- Next, click on Windows Update and then press the button Run the troubleshooter

Run Windows Update Components
- Firstly, Open the command prompt and Run as administrator
- After that, type each command below and press enter after each command
- net stop wuauserv
- net stop bits
- net stop cryptsvc
- net stop trustedinstaller
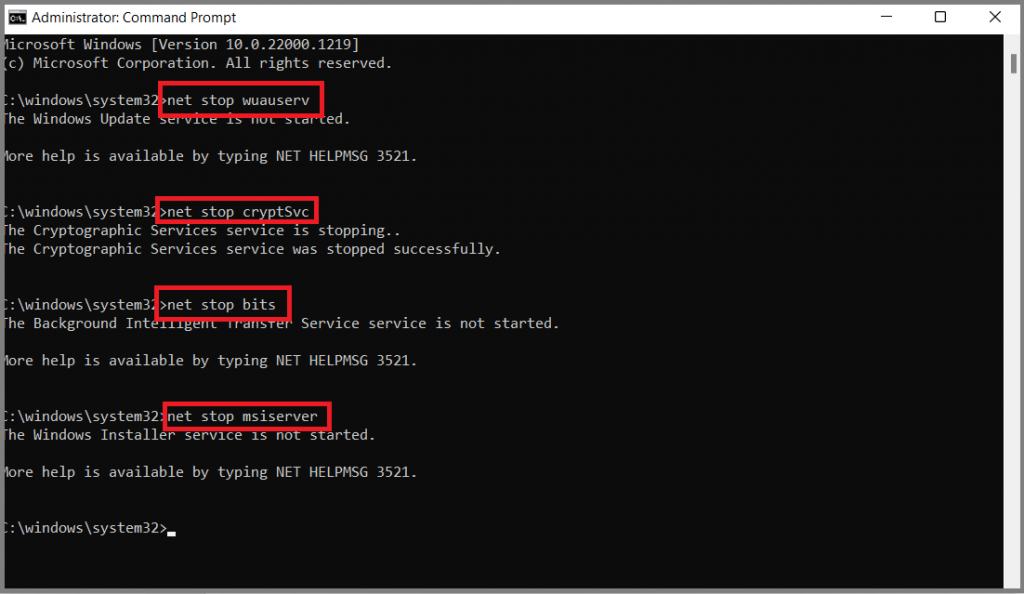
Clear the Windows Update cache
- Type the following commands to clear the Windows Update cache to allow Windows 10 re-download the updates
- ren %systemroot%\softwaredistribution softwaredistribution.bak
- ren %systemroot%\system32\catroot2 catroot2.bak
Restart the update services on the computer
- Firstly, open the Command Prompt and Run as administrator
- After that, type the following commands one after the other and press enter after each command
- net start wuauserv
- net start bits
- net start cryptsvc
- net start trustedinstaller
- net start appidsvc
Perform clean boot on your computer
- Sign in to the computer as an administrator
- In the Search box, type msconfig and select System Configuration from the list of results
- On the Services tab of System Configuration, select Hide all Microsoft services, and then select Disable all. Select Apply
- After that, select Open Task Manager
- On the Startup tab in Task Manager, select the item and then select Disable
- Close Task Manager
Repair and Restore system files
- Open the command prompt and Run as Administrator
- After that, type the following commands one after the other and Press enter after each command
- SFC /scannow
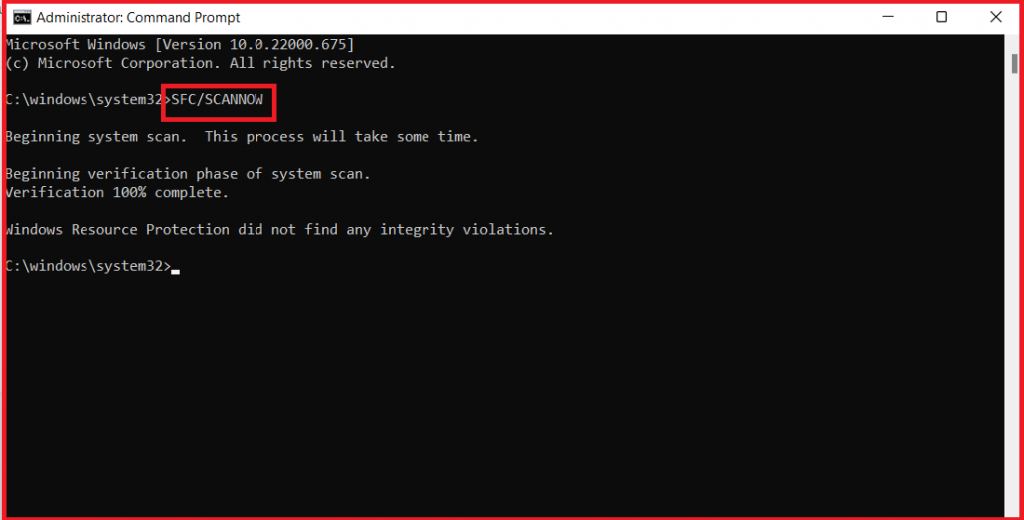
- DISM /Online /Cleanup-Image /CheckHealth
- DISM /Online /Cleanup-Image /ScanHealth
- DISM /Online /Cleanup-Image /RestoreHealth
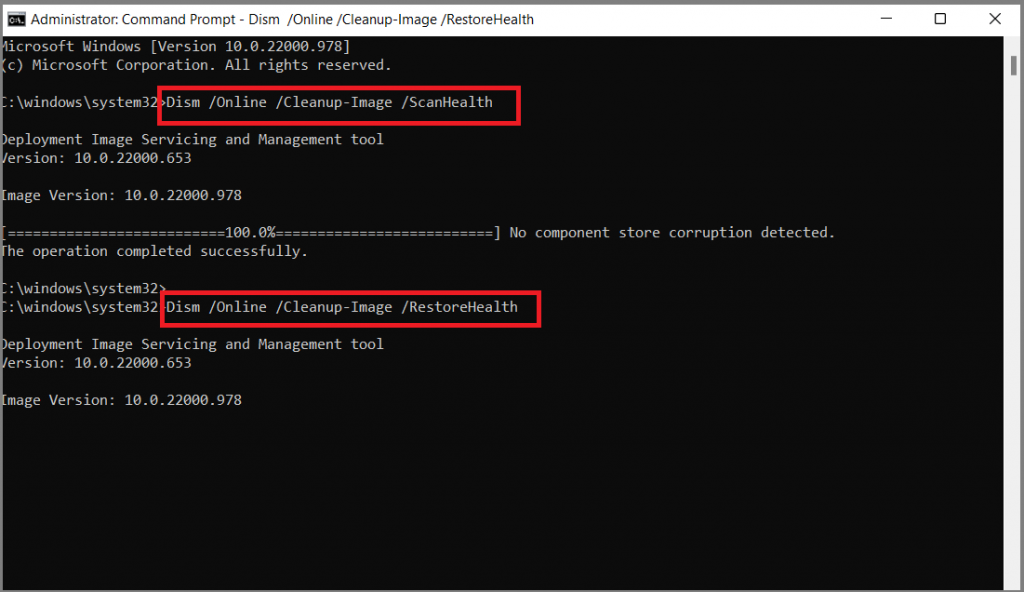
At last, follow the above explained steps and restart your system services will ideally resume your updates to work. If you still need help to resolve this error code 0x800F0922, we suggest you to chat with our experts. I am sure they will help you resolve this issue completely. You can also visit our website for more details and information.