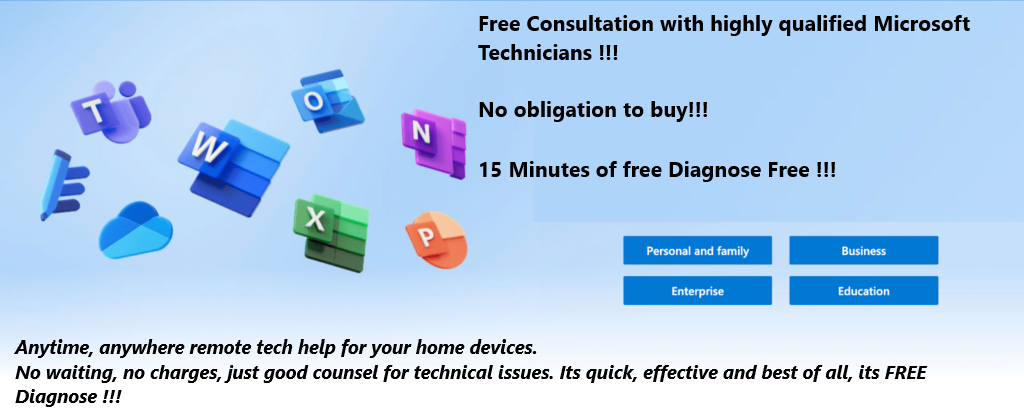Error Code 30094-4 is a frustrating issue for many Microsoft Office users. This error can prevent users from installing or updating their Office software, causing inconvenience and hindering productivity. In this article, we’ll provide a comprehensive guide to help you resolve the office 365/2019/2021 install error 30094-4.
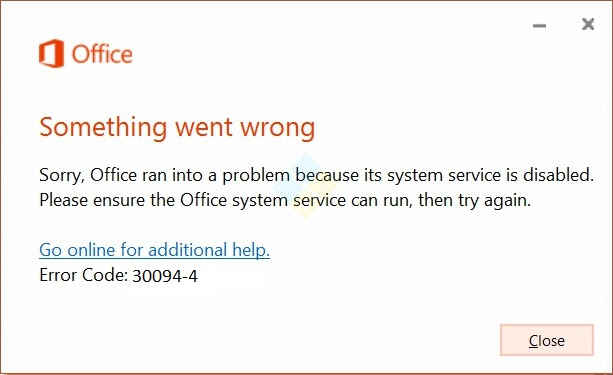
Error Code 30094-4 Returns With Following Error
Error code 30094-4 when installing Office.
Installation Problem – Error 30094-4.
Error code 30094-4 Office 365/2021/2019 Installation.
Cause of the Error Code 30094-4
There are several reasons that can cause the error code 30094-4 to occur. Some of the common causes includes:
- Corrupted or damaged Office installation files: If the Office installation files are corrupted or damaged, it can result in the error code 30094-4.
- Conflicts with other installed software on the system: Other software installed on the system may be in conflict with the Office software and cause the error code 30094-4.
- Insufficient permissions or system privileges: The user account used to install Office may not have the necessary permissions or system privileges to install the software, leading to this issue.
- Network connectivity issues: If the system is not connected to the internet or if there is a problem with the internet connection, it can cause this issue.
- Antivirus software interfering with the installation: Some antivirus software can interfere with the installation process and cause this error.
Steps to resolve the Office 365/2021/2019 Install Error Code 30094-4
Run the Office troubleshooter
The Office troubleshooter is a built-in tool that can help identify and resolve common issues with Office installations. To run troubleshooter, follow these steps:
Run Windows Update Troubleshooter
- The Windows erected- in tool troubleshooter is effective and since it can overlook and fix some system problems automatically
- Press Windows key and Click Settings, also choose Update & Security to continue.
- Go to the Troubleshoot tab and also press Run the troubleshooter under Windows Update to continue it
- The troubleshooter will commence to forget about the issues on your computer. However, troubleshooting will fix them, If there are.
- Once the process is done, reboot your computer and continue updating.

Enabling Windows Update Service
- originally, Open Run by pressing Winkey R.
- Secondly, Type in ‘services. msc ’.
- Thirdly, Double- click services. msc them one by one.
- After that, make sure the services are set for Automatic / are running.
- still, set incipiency press to Automatic, If not.
- Click Apply and make sure to Start the service.
Uninstall and Reinstall Office 365/2019/2021
If this issue persists after running the troubleshooter, you may need to uninstall and reinstall Office. To do this, follow these steps:
- Open Control Panel
- Click on Programs and Features
- Right-click on Microsoft Office and select Uninstall
- Download the official installation source for Office and install it again
Temporarily disable antivirus software
If your antivirus software is interfering with the installation, you may need to temporarily disable it to resolve this issue.
Check for any available updates for your operating system
Updating your operating system may resolve the error code 30094-4.
Run a system file checker scan
A system file checker scan can help repair any corrupted system files that may be causing this issue.
To Perform SFC scan
- Open Command Prompt and Run as administrator
- After that, use the following command and press Enter
- sfc /scannow
- Finally, reboot your system
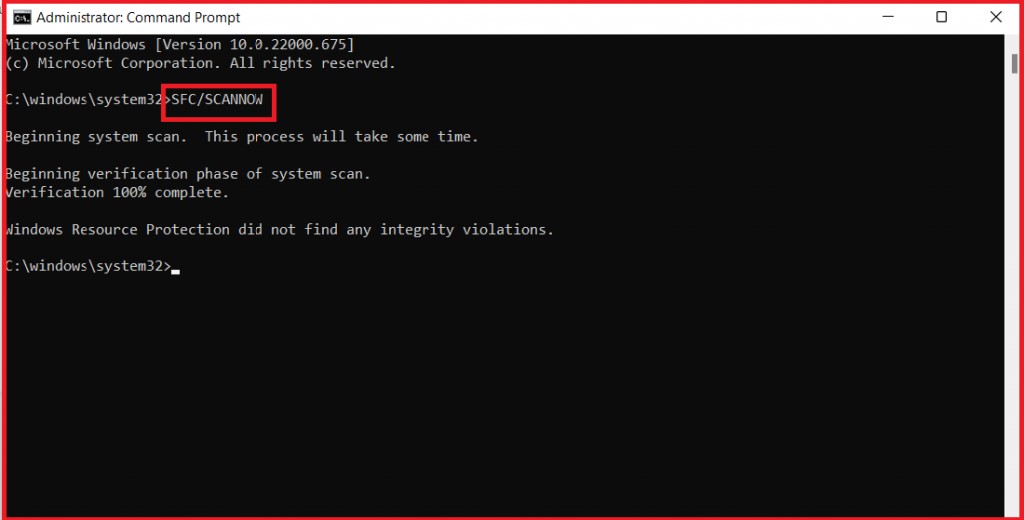
Conclusion:
This issue can be a frustrating issue for Microsoft Office users. However, by following the steps outlined in this article, you can resolve the error and get back to using your Office software. If the error persists, it’s recommended to seek assistance from Microsoft support or a technical expert.