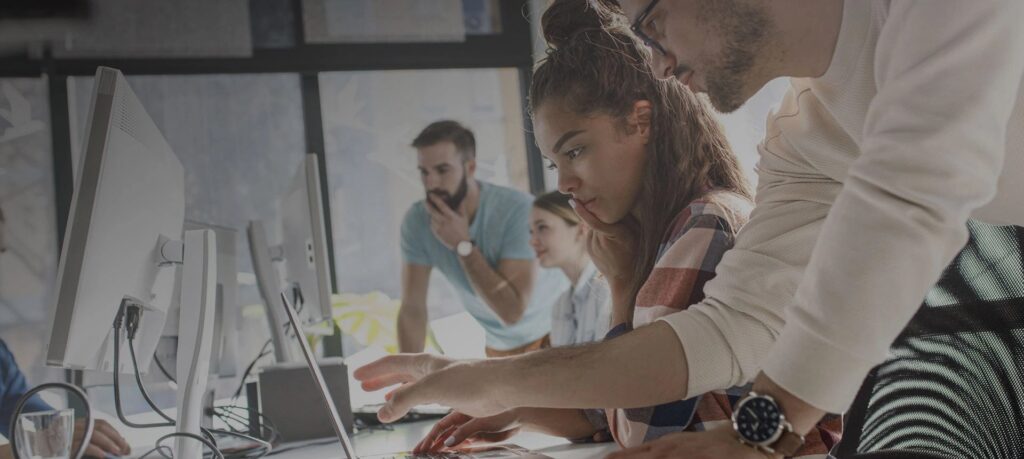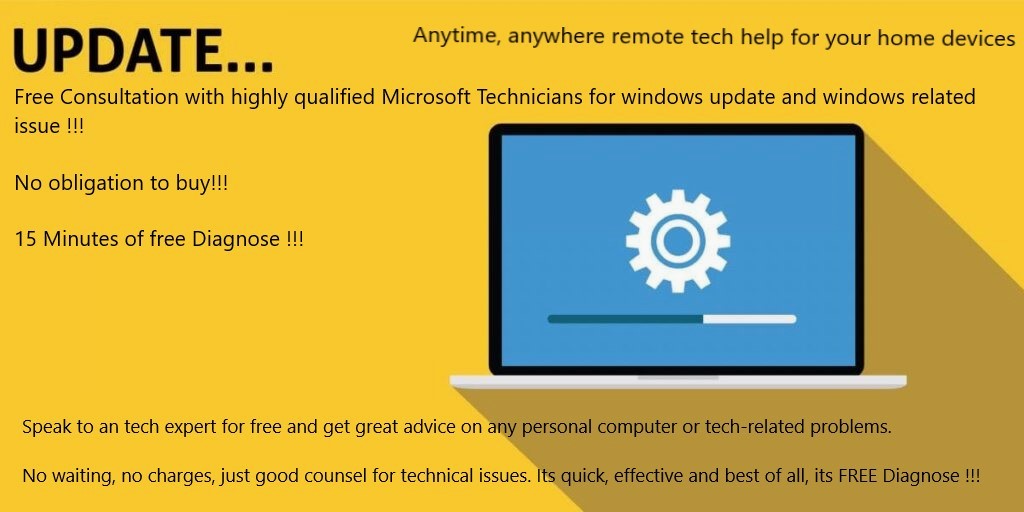Microsoft has created a new context menu experience for Windows 11 and most important or frequently used options now appear as buttons at the top of the menu. However, Windows 11’s new context menu is slow, File Explorer is freezing, lagging, hangs and doesn’t open some time.
There’s a delay of 1/2 second to 1 minute in most times, but sometimes you can see it start to open, then flicker and close itself.
The context menu has a issue that causes a delay when you right-click on start button on the desktop or Explorer.
The delay is more noticeable on any devices and some users have been able to fix it by restarting the Explorer.exe.

“File Explorer is freezing” Error Returns With Following Error
File Explorer Freezing / not Responding.
File Explorer keeps freezing.
File Explorer Crashes or Freezes on Windows 10/11.
Windows 10 File Explorer Hangs Or Freezes.
Windows explorer freezes when selecting file.
Windows 10 explorer freezes when moving files.
File explorer keeps crashing windows 11.
Windows 11 file explorer is slow, lagging, hangs!
Windows 11 File Explorer Is Not Responding/Crashing.
Windows 11 File Explorer Crashes on Right Click.
File Explorer is slow to open in Windows 11/10.
How to fix Windows 11 File Explorer lagging and freezes
Restart File Explorer
Doing that helps fix issues with the utility
1.Open task manager by Right-click the Start menu icon
2.Right-click to Windows Explorer on the Task Manager window and select Restart
Disable or uninstall third party Antivirus software
Clear the File Explorer cache
- Open control panel, by Clicking windows start button and then type Control panel, double click on control panel in search result
- Type “file” in search windows and then click File Explorer Options
- In the File Explorer Options dialog box, go to the Privacy section and click Clear and then click OK and apply
Perform an SFC Scan to fix File Explorer freezing
Right click on the windows start icon and click on Terminal (admin)
In the terminal window, type in sfc/scan now and press enter and wait until scan completes.
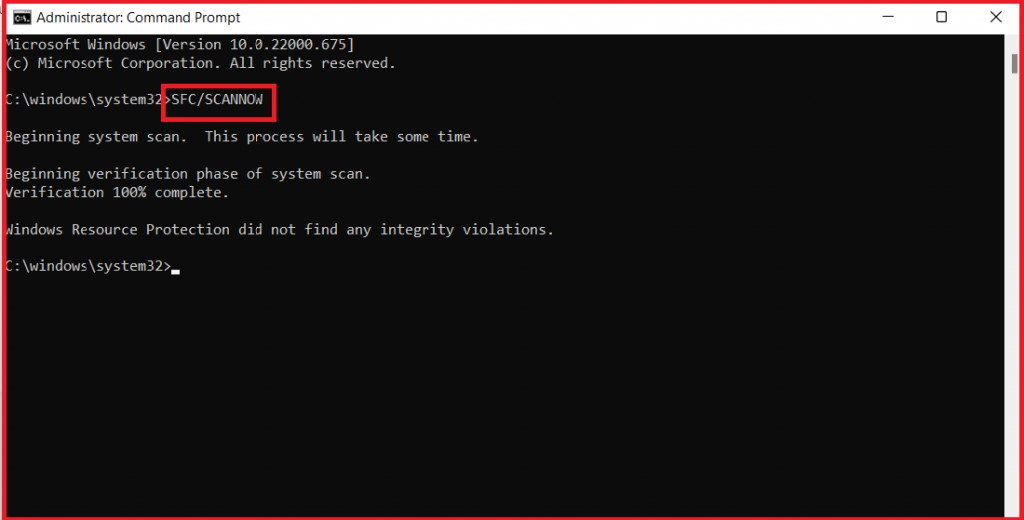
In terminal window If it states that “Windows Resource Protection discovered corrupt files but was unable to fix some of them” after performing the SFC scan, follow the steps below in same terminal window.
type DISM /Online /Clean-up-Image /Check Health
This time, DISM will attempt to resolve the issues by related to Windows servers and obtaining the necessary files to resolve the errors with your operating system. This procedure could take up to 15-20 minutes.
Check for updates
- Click on the windows start button on windows 11.
- Click on the settings.
- Select windows update.
- Click on check for updates, it will download all the update. then restart the system to complete the installation.
Still facing issue with the file explore.
Follow the give instruction below.
We need to reload the KB5010386, download it manually from the catalogue page of Windows 11.
Registry back up disclaimer
Once you install KB5010386, reboot the PC. Check if the issue is fixed.
Still Issue Persist, we need to reset the PC and download the latest windows 11 or Do in place Upgrade of windows 11.
(Please make sure you take data back-up of the computer before you proceed with the in place upgrade of windows 11 ) – talk to experts for more help
Reset windows 11.
- click windows Start button > click on Settings > select System > Recovery. Open Recovery settings.
- select Reset this PC.
In place Upgrade
(Please make sure you take data back-up of the computer before you proceed with the in place upgrade of windows 11 )
Download the windows 11 iso file and do an upgrade installation.
In Conclusion,
Still, also we suggest you to choose a Technical Support from us to help you better, if you have problem in following this styles. I’m sure they will give you the stylish results to resolve this File Explorer is freezing, lagging, and not opening in Windows 11 fully. You can also visit our website for further information.