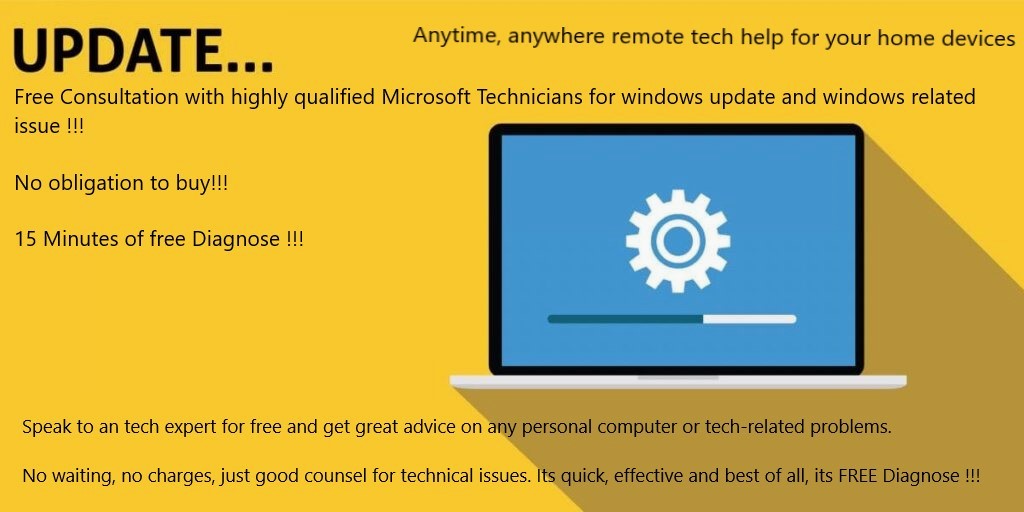Error code 0x80070070 is a common error that occurs in Windows operating systems. This Windows 10 Update Error code 0x80070070 is usually associated with insufficient disk space or memory on the computer.
When this Windows Update Error code 0x80070070 occurs, it means that the computer is unable to write data to the hard drive or any other storage device due to lack of available space.
The Windows 10/11 Error 0x80070070 message associated with this error code usually reads “Error 0x80070070: The file or directory is corrupted and unreadable”.
This Windows Update Error code 0x80070070 can be encountered in various situations such as installing windows updates, copying files, downloading files, or running certain applications.
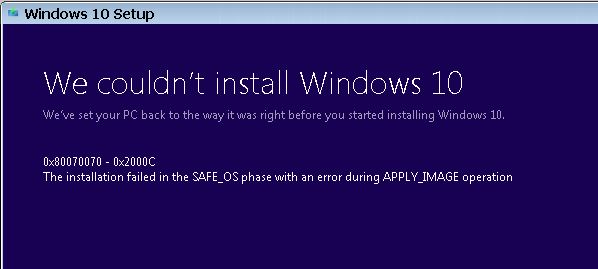
There are several reasons why this Windows Update Error code 0x80070070 may occur:
One of the most common reasons is that the computer’s hard drive or storage device is running out of space. This can happen when there are too many files or programs installed on the computer, or when the computer is running low on memory.
Another possible cause of this Windows Update Error 0x80070070 is a corrupted or damaged file system.
This Windows 10/11 Update Error code 0x80070070 can happen when a file or folder becomes corrupted or unreadable, preventing the computer from accessing it.
Other possible causes of this Error Code 0x80070070 include malware infections, damaged system files, or hardware problems.
Steps to fix error code 0x80070070
There are several things you can do. The first step is to free up some space on your hard drive by deleting unnecessary files or uninstalling unused programs.
You can also try running a disk clean-up tool to remove temporary files and other clutter.
Disk clean-up to fix Windows Update Error code 0x80070070
Disk Clean-up, the in-built PC cleaner in Windows, is additionally counselled by using Microsoft to get extra free area on the C drive. It can delete the archives that are commonly running on the background to continuously occupy the disk space.
The steps are as follows:
- Type “disk cleanup” in the search field and hit “Enter”.
- Select the disk you prefer to easy and click on “OK” to get into “Disk Clean-up” window.
- Click the documents that you want to delete and hit “OK”.
- Then Message will appear that “Are you sure you want to permanently delete these files?”, click ok to “delete files” To free up more space, and then you can use a “Clean up system files” to remove it
Media creation tool to perform the upgrade
- Visit the Microsoft website and download the Windows Media Creation Tool.
- Launch the tool and select the “Upgrade this PC now” option.
- The tool will automatically verify if your computer is compatible with the latest version of Windows 10. If it is, click on the “Next” button to continue.
- Choose whether to keep your personal files and apps or to do a clean install. If you select to keep your files and apps, the upgrade process will try to preserve your current settings and files.
- In case you choose to do a clean install, you must backup your files and install your apps later.
- Click on the “Install” button to begin the upgrade process. The tool will download the necessary files and install the latest version of Windows 10 on your PC.
- Once the upgrade process is complete, you might need to restart your PC to finish the installation.
Steps for Disabling Disk quotas
The steps for disabling disk quotas on a Linux system depend on the specific distribution and version being used, but in general, the following steps should work:
- Log in to the system as root or with superuser privileges.
- Determine if disk quotas are currently enabled by running the following command:
sudo quotacheck -m -a - This command will scan all filesystems listed in /etc/fstab for quotas and report any that it finds.
- If disk quotas are currently enabled, run the following command to disable them:
sudo quotaoff -a - This will turn off disk quotas for all filesystems that have them enabled.
- To ensure that disk quotas are not automatically enabled the next time the system boots, edit the /etc/fstab file and Remove any entries that contain the usrquota or grpquota options.
- Save the changes to /etc/fstab and exit the editor.
- Finally, reboot the system to ensure that the changes take effect.
- It’s worth noting that disabling disk quotas may have unintended consequences for user and group management on the system.
- Be sure to consider the implications before proceeding.
If the Windows Update Error code 0x80070070 persists, you may need to run a disk check to repair any damaged or corrupted files on your hard drive. You can also try scanning your computer for malware or viruses that may be causing the problem.
In some cases, the Error code 0x80070070 encounters by hardware problems such as a faulty hard drive or RAM. If this is the case, you may need to replace the affected hardware to fix the problem.
Overall, error code 0x80070070 can be a frustrating and disruptive issue for Windows users. However, with the right troubleshooting steps and solutions, you can resolve this Error 0x80070070 and get your computer running smoothly again.
In conclusion, error 0x80070070 can be frustrating, but there are several effective solutions that you can try to resolve it. If you have tried all the above solutions and still can’t update your system, you may need to seek further assistance from Microsoft Support or an IT professional.