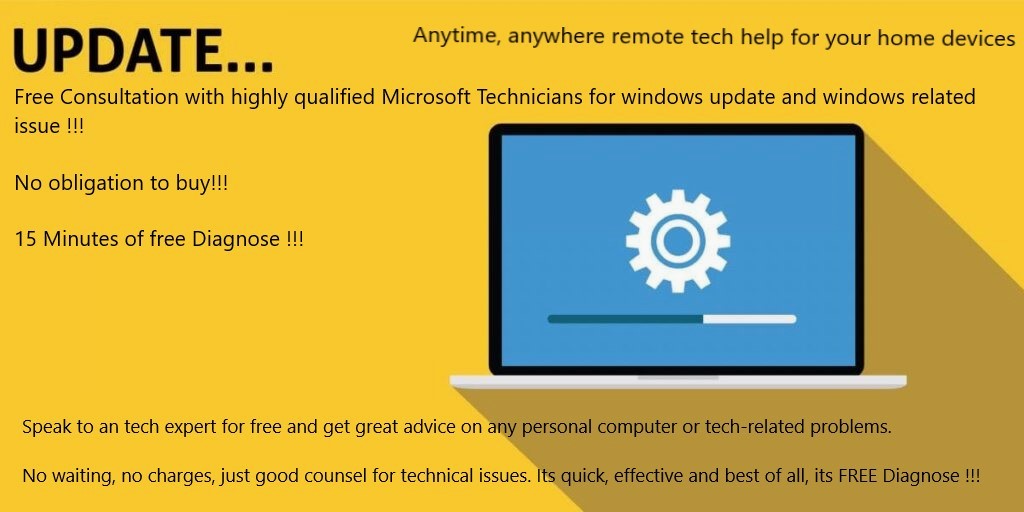The error code 0x80D02002 is associated with the Windows Update service. This Windows Update Error Code 0x80D02002 usually appears when a user is trying to install windows updates on their Windows operating system.
The Windows 10/11 Update Error Code 0x80D02002 can be caused by several issues, including problems with the internet connection, a malfunctioning Windows Update service, or a conflict with third-party software.
Solutions for this error code 0x80D02002
Check your internet connection
Ensure that your device is connected to the internet and has a stable connection. If you are using Wi-Fi, try switching to a wired connection to see if it improves the situation.
Restart Windows Update service
Sometimes, the Windows Update service may stop working, causing this Windows Update Error 0x80D02002.
- You can try restarting the service.
- Type in “services.msc” in the Windows search bar,
- Find the Windows Update service in the list.
- Selecting “Restart.”
Run Windows Update trouble-shooter
Windows includes a built-in trouble-shooter that can detect and fix problems with the Windows Update service.
To run the trouble-shooter, go to Settings option > And Update & Security > Troubleshoot it > Additional trouble-shooters > Windows Update.
System File Checker (SFC) Tool to fix Windows Update Error Code 0x80D02002
- Right-click on the Start menu and select “Command Prompt (Admin)” to open Command Prompt as an administrator.
- Enter the command “sfc /scannow” and press to start the scan.
- Wait for the scan to complete, which may take some time depending on the size of your system files and computer speed. You can monitor the progress of the scan in the Command Prompt window.
- Once the scan is complete, check the Command Prompt window for a message indicating whether any corrupted files were found and repaired.
- If corrupted files were found and repaired, restart your computer to apply the changes.
Note: If SFC is unable to repair all corrupted files, you can try running the scan again or use the DISM tool to repair system files.
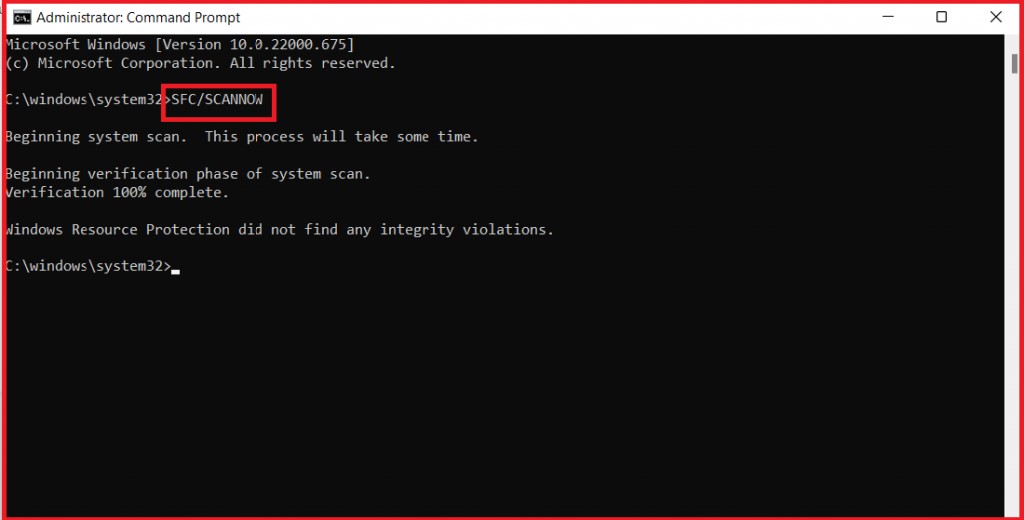
Deployment Image Servicing and Management (DISM) Tool
- Open to Command Prompt as an administrator.
- Use the following command to list all the available editions in the image:
- DISM /Get-WIMInfo /WimFile: C:\path\to\image\install.wim.
- Mount the Windows image to a local directory using the following command:
- DISM /Mount-Image /ImageFile: C:\path\to\image\install.wim /Index:1 /MountDir: C:\mount\point.
- Make changes to the mounted image, such as adding or removing drivers, packages, or features.
- Unmount the image and commit changes using the following command: DISM /Unmount-Image /MountDir: C:\mount\point /Commit.
Note that if you want to discard changes, use “/Discard” instead of “/Commit”.
- Optionally, check the health of the image by using the following command: DISM /CheckHealth /Image: C:\path\to\image\install.wim.
Finally, clean up the temporary files created during the servicing process by using the following command: DISM /Cleanup-Image /Image:C:\path
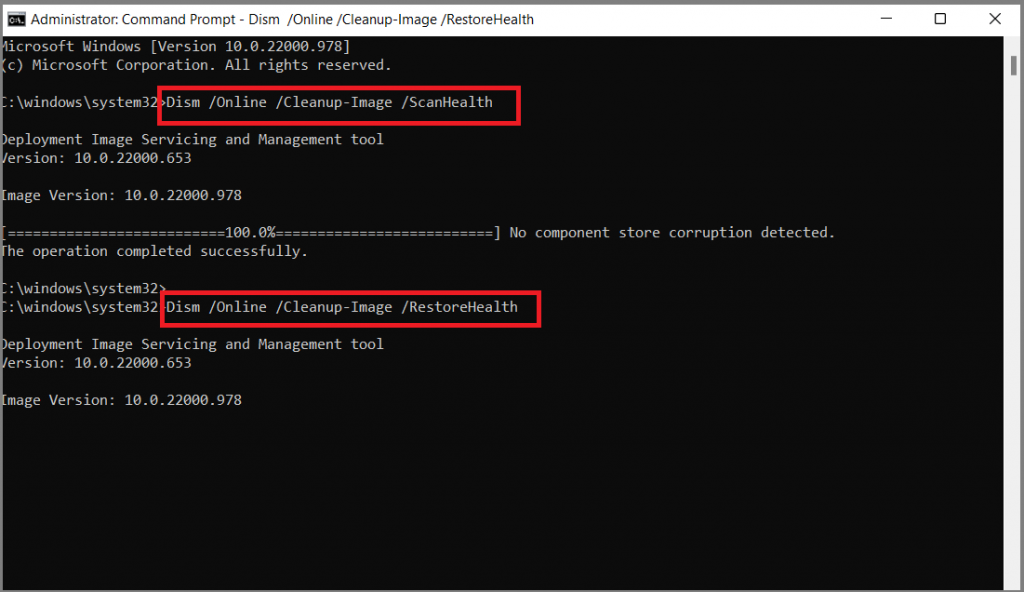
Disable third-party software to fix Error Code 0x80D02002
Third-party software, such as antivirus programs or firewalls, can sometimes interfere with the Windows Update process. Try disabling these programs temporarily and then attempt to install the updates again.
To disable third-party software, you can follow the steps below:
- Open to the Windows Start menu and click on “Control Panel.”
- Press to “Programs and Features”
- Choose the program you want to disable and click on “Uninstall” or “Change/Remove.”
- Follow the given prompts to finish the process of uninstallation.
- If you are prompted to restart your computer.
You can disable the third-party software by using the Task Manager
- Press Ctrl+Shift+Esc to open the Task Manager.
- Click on the “Startup” tab.
- Select the program you want to disable and click on “Disable.”
- Close the Task Manager.
- Keep in mind that some third-party software may be necessary for your computer to function properly.
- Make sure you understand the consequences of disabling any program before doing so.
Clear Windows Update cache to fix Windows Update Error Code 0x80D02002
Clearing the cache for the Windows Update service can help to resolve issues.
- You can do this by typing “cmd” in the Windows search bar,
- Right-clicking on Command Prompt,
- Selecting “Run as administrator,”
- And then type “net stop wuauserv” followed by “net start wuauserv.”
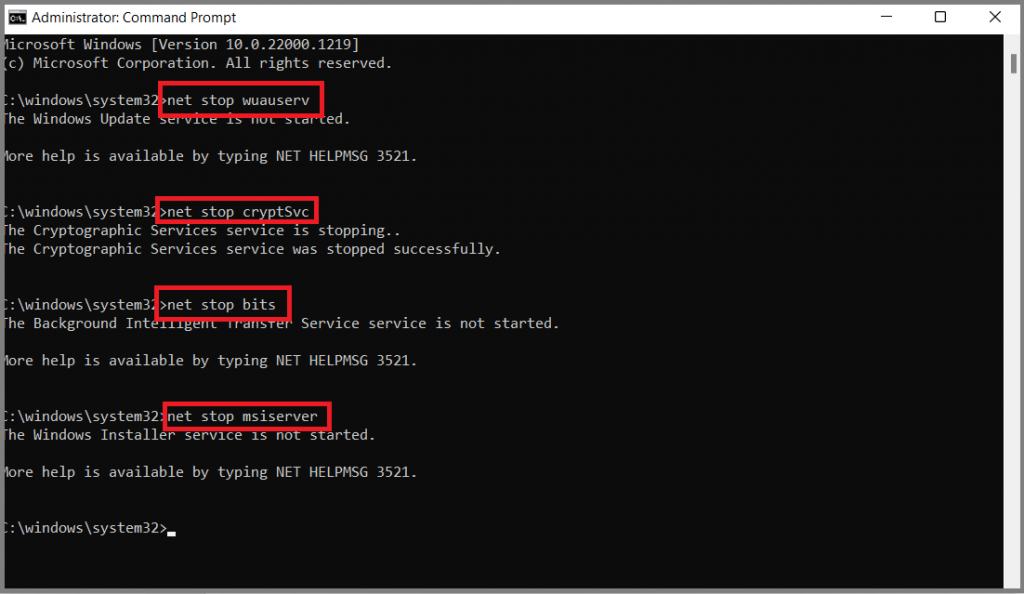
If none of these solutions work, you may need to seek further assistance from Microsoft support or a qualified technician.