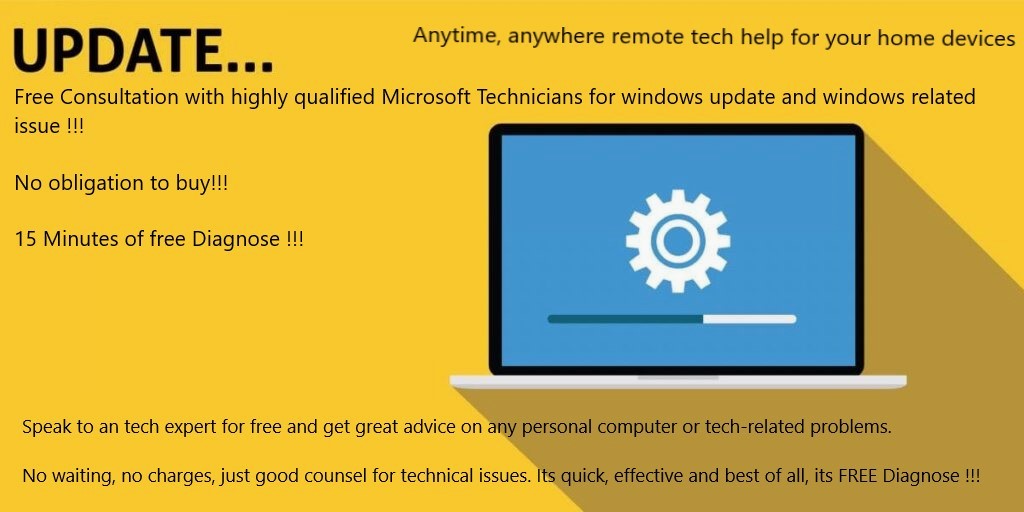The error code 0x80246008 is typically associated with Windows Update. This Windows Update Error 0x80246008 occurs when the Windows Update service is unable to connect to the update servers or when there are problems with the update files on the system.

Reasons why you might be encountering this error 0x80246008
Internet connectivity issues: The Windows Update service requires a stable internet connection to download and install updates. If your net connection is unstable or weak this error can be encounters.
Antivirus software: Some antivirus software may block the Windows Update service from connecting to the update servers. If you have antivirus software installed on your system, try temporarily disabling it and then checking for updates.
Corrupt update files: If the update files on your system are corrupt, the Windows Update service may not be able to install them. In this case, you may need to delete the existing update files and then try downloading them again.
Windows Update service issues: If the Windows Update service is not running correctly, you may encounter this error. You can try restarting the Windows Update service or running the Windows Update trouble-shooter to fix any issues with the service.
Here are some steps you can try to fix the 0x80246008 error
Check your internet connection
Ensure that you have a stable internet connection and that there are no issues with your network.
Disable antivirus software to fix Windows Update Error 0x80246008
Temporarily disable your antivirus software and then try checking for updates.
- Click on the Windows icon on your desktop to open the Start menu.
- Search for the “Security” or “Windows Security” in the search bar and open it.
- Click on to “Virus & threat protection.”
- Under this “Virus & threat protection settings,” click on “Manage settings.”
- Turn off or switch off the “Real-time protection” by toggling the switch to the off position.
Note: Steps may vary slightly depending on the version of Windows and the specific antivirus software you are using. After completing the task that requires disabling the antivirus software, make sure to re-enable it to keep your system secure.
Run the Windows Update Trouble-shooter
- Press to the Windows key + I to view or open to the settings app.
- Click on Update & Security
- Click on Troubleshoot
- Select Windows Update and click on Run the trouble-shooter.
- Follow the given prompts to complete the troubleshooting process
Restart the Windows Update Service to fix Windows Update Error Code 0x80246008
- Press to Windows key + R to open the Run dialog box.
- Type in “services.msc” and press Enter.
- Scroll down to find the Windows Update service.
- Right-click on it and select Properties.
- Click on the Stop button to stop the service.
- Wait for a few seconds, then click on to the Start button to restart the service.
- Close all the Services window and check if the issue Windows Update Error Code 0x80246008 is resolved or not.
Clear the Windows Update cache
- Press to the Windows key + R to open the Run dialog box.
- Type in “cmd” and press Ctrl + Shift + Enter to open the Command Prompt as administrator.
- Type in the following commands, pressing Enter after each one: net stop wuauserv net stop cryptSvc net stop bits net stop msiserver
- Type in the following command to rename the SoftwareDistribution folder: ren C:\Windows\SoftwareDistribution SoftwareDistribution.old
- Type in the following command to rename the Catroot2 folder: ren C:\Windows\System32\catroot2 catroot2.old
- Type in the following commands, pressing Enter after each one: net start wuauserv net start cryptSvc net start bits net start msiserver
- Close the Command Prompt and check if the issue is resolved.
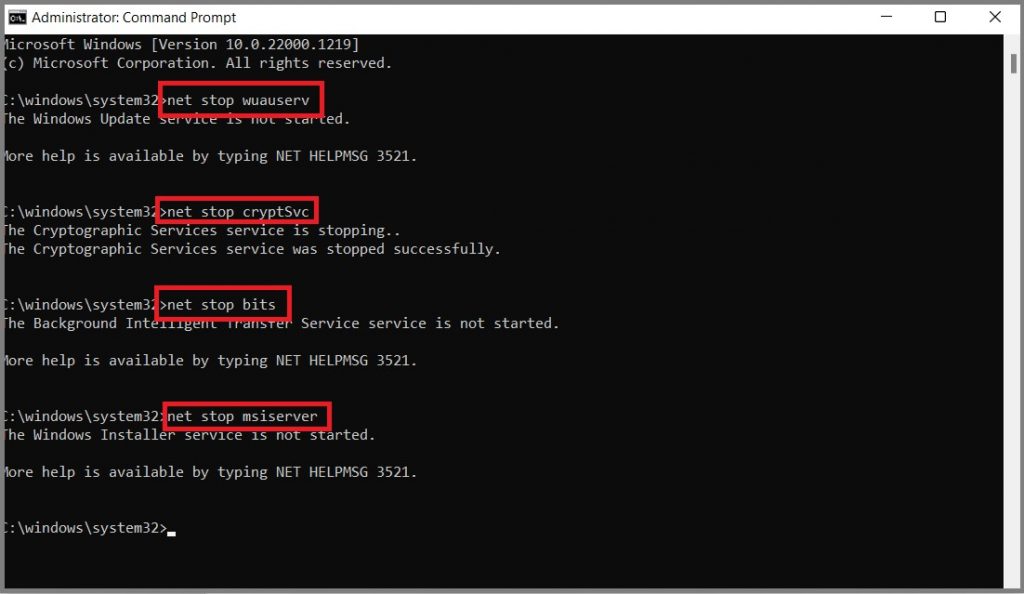
Perform a clean boot to fix Windows 10/11 Update Error Code 0x80246008
- Press to Windows key + R to open Run dialog box.
- Type in “msconfig” and press Enter.
- Click on to the Services tab option and check the box next to “Hide all the Microsoft services”.
- Click on Disable all.
- Press on the Startup tab option and click on to Open Task Manager
- Disable all startup items by right-clicking on them and selecting Disable.
- Close Task Manager and click on OK in the System Configuration window.
- Reboot your computer or system and check if the issue is solved or not.
If none of these step’s work, you may need to reset or reinstall Windows to fix the Windows Update Error Code 0x80246008.
Conclusion,
If you have problem in following this methods, then we suggest you to choose a Microsoft Team Support from us to help you better. I am sure they will give you the best solutions to resolve this Windows Update Error Code 0x80246008 completely. You can also visit our website for more information.